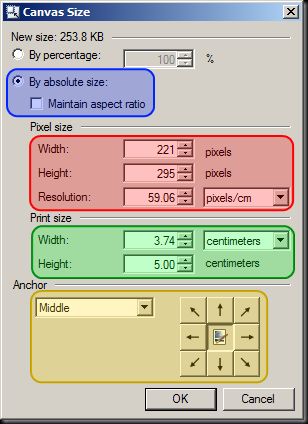Ok, so you might have come across some sites that ask you to upload a photo, but also tell you that it must meet some requirements like these:
- Measurements: 35mm wide and 50mm high
- Minimum resolution: 150 dpi
- Format: JPEG file
- Should be a colour photograph
- The photo size should be less than 200KB
You will need a good graphics editing software to set the ppi and measurements of a photograph. Windows Paint is very basic and does not provide this functionality. Sophisticated software like Adobe Photoshop would most likely provide this functionality, but now you don’t need to whip out your credit card to buy them. Just get the free and powerful replacement for Windows Paint: The Paint.NET
So, how do you set the ppi (mistakenly called dpi) and measurements in Paint.NET? Let’s use the requirements above as an example.
- In Paint.NET, open the photograph which you wish to upload to the website (or meet the requirements with).
- Click on Image > Resize (Ctrl-R) on the menu bar.
Make sure the blue areas are exactly as given here. Do not touch the red area. We will work on the green area. - First we will set the Resolution (ppi). Since we want it in inches, click inside the second box, and select “pixels/inch”. Then enter 150 in the first box.
- Next we need to set the measurements or the “Print size”. Now, this is a bit tricky. You should set only one of the two measurements here. Either the width or the height, not both. If you force both width and height, you may end up with a distorted photograph (think about a ball getting crushed into a flat plate).
So which one should we change? Before we change anything, since the required measurements are in mm (millimeters, which is one-tenth of centimeters), you need to click inside the box on right side and select “centimeters”.
Now enter the required Width, which is 3.5 cm (note that 35 mm = 3.5 cm). Notice theautomatic change in the Height box. In my example it reads 4.67 cm. Here’s the rule: If the new height is bigger than the required height (5.0 cm), you’re right so far. It is the width that you need to enter. Just click OK and continue to step 5.
If the new height is smaller than the required height, it is the height that you need to enter.Since our example has 4.67 which is smaller that 5.0, we will enter 5.0 into the Height box. Note that now the width automatically changes. Allow this to happen (do not try to change the width back). Click OK and continue to next step. - Click Image > Canvas Size (Ctrl-Shift-R) on the menu bar.
Along with the usual colour code, yellow means an area you can change according to what you want, but you will most likely leave it as shown here. - In here, you will see that either the width or the height is meeting the requirement. Change the one that does not meet the requirement. In our example, the Width (3.74 cm) does not meet the requirement (3.5 cm). Therefore we will enter 3.5 into the Width box (under Print size). Note that this time, the height does not change automatically, but remains 5.0 cm.
- About Anchor: This determines how Paint.NET will crop your photograph as you change the size. Most of the time, you will select the anchor to be in the middle, as subjects of a photograph are usually placed in the middle of the photograph. But in case your photograph has subjects on a side or a corner, change the anchor to match it, so that the photograph crops sensibly. (Play around, and you’ll know what I mean.)
- Click the OK button and you’re done! Save the image as JPEG using File > Save (Ctrl-S) and select a good quality setting (95%) while saving.
Keywords: dpi, ppi, dots per inch, pixels per inch, inches, centimetres, millimetres, mm, cm, photo, photograph, picture, requirements.